오늘은 윈도우10에서 캡처도구 사용하는 방법에 대해 알아보려고 합니다. 저는 윈도우8 캡처도구를 아주 유용하게 사용했었는데요, 윈도우10으로 업데이트하면서 캡처도구도 바뀌어버렸습니다. 적응하느라 한동안 불편했는데요, 요즘도 이전 버전의 캡처도구를 사용하게 될 때가 종종 있는 것 같습니다. 두 캡처도구는 어떤 차이가 있고, 윈도우10에서 이전 버전 캡처도구를 사용하는 방법은 무엇인지 알아보겠습니다.
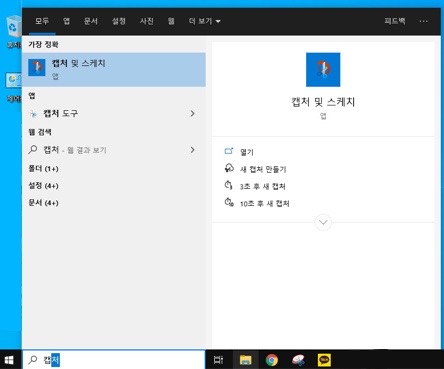
캡처 및 스케치
윈도우 10의 새로운 캡처도구는 캡처 및 스케치 라는 앱입니다. 캡처도구 앱을 실행하기 위해서는 단축키 [윈도우 키+Shift+S]를 눌러주시면 됩니다. 단축키를 외우기 싫다면 PC 왼쪽 아래 검색창에 '캡처'라고만 검색하셔도 프로그램을 실행할 수 있습니다. 캡처 및 스케치 앱은 캡처를 완료하면 이미지 파일은 클립보드에 저장되고 바탕화면 오른쪽 아래 알림창에 표시되는데요, 알림창을 클릭하면 캡처 내용을 저장할 수있는 창이 나타납니다. 이전 캡처도구는 캡처가 완료되면 바로 저장하거나 편집할 수 있는 창이 나타났던 것에 비하면 상대적으로 번거롭다고 느껴집니다.
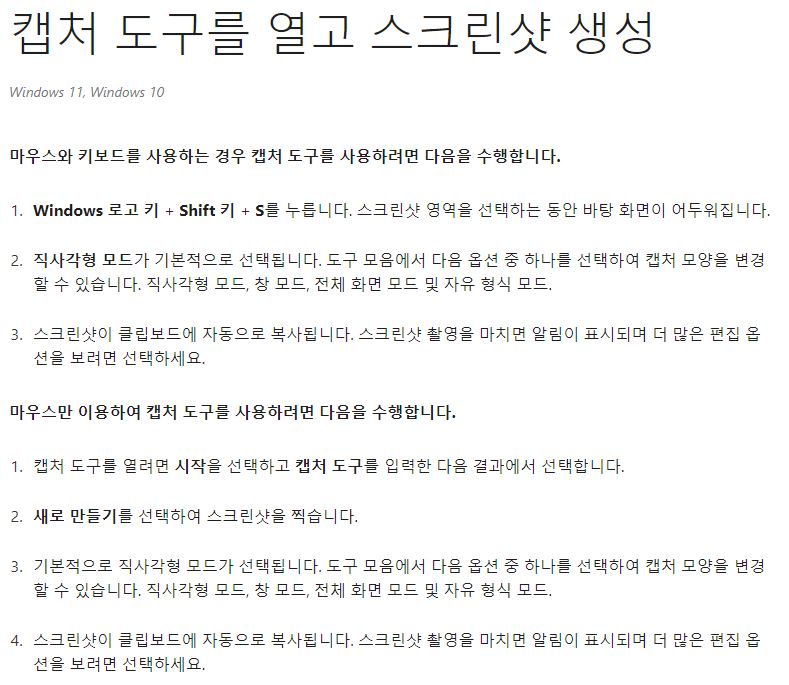
윈도우8 캡처도구
다음은, 제가 지금도 자주 사용하는 윈도우8 버전의 캡처도구입니다. 윈도우10으로 업데이트 된 이후 이 캡처도구 먼저 찾았던 것 같습니다.

먼저, 바탕화면 왼쪽 아래 윈도우 버튼을 클릭 > windows 보조프로그램 > 캡처도구 를 찾아 클릭해줍니다. 매번 이렇게 캡처하는 것은 번거롭기 때문에 캡처도구 앱을 마우스 우클릭하여 작업표시줄에 고정해주시면 아주 편하게 사용할 수 있습니다.
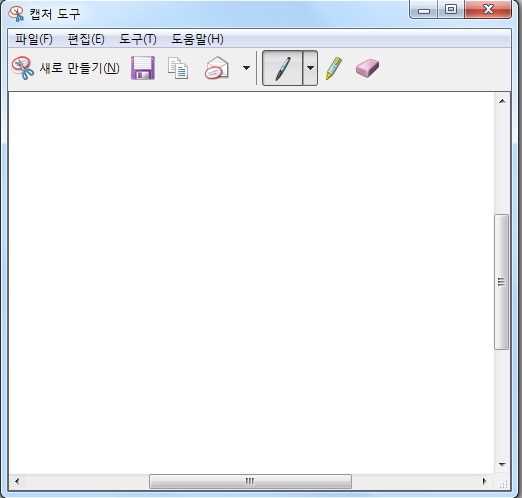
윈도우8 캡처도구는 캡처를 완료하면 바로 저장하거나 편집할 수 있는 화면이 나타납니다. 여기서 기존에 설정해놓은 저장 위치에 저장하고 싶으시면 저장 아이콘을 클릭하시면 되고, 다른 위치에 저장하고 싶으시다면 왼쪽 상단 '파일'을 클릭 > '다른 위치에 저장'을 선택하시고 원하는 위치에 이미지를 저장하실 수 있습니다.
지금까지 윈도우10 업데이트 후 윈도우 8 캡처도구 찾아 사용하는 방법과 새로운 캡처도구 '캡처 및 스케치' 사용 방법에 대해 알아봤습니다. 캡처도구는 사각형 캡처 이외에도 자유형태, 전체화면, 창 캡처 등 다양한 방식의 캡처 기능이 있습니다. 편의에 맞게 유용하게 사용하시기 바라며, 다음엔 제가 가장 잘 쓰고 있는 알캡처 프로그램에 대해 소개하는 시간을 가져보겠습니다.
'소소한 모든 리뷰 > 소소한 생활정보' 카테고리의 다른 글
| 백신 1차접종자 미접종자 의 오미크론 후기. 어지러움 기침 고열 다리저림 등 증상과 완치기간 (0) | 2022.03.15 |
|---|---|
| 캡처 프로그램 추천, 알캡처 다운로드 방법 및 스크롤 캡처, 모자이크 등 유용한 기능 알아보기 (0) | 2022.03.13 |
| GS25 편의점 택배 가격, 개인사업자 택배 할인방법 GS postner 모집 이벤트 (0) | 2022.03.11 |
| 네이버 스마트 스토어 개설하기, 스마트 스토어센터 가입 방법 (0) | 2022.03.07 |
| 공시지가 인터넷으로 확인하는 방법, 씨리얼 부동산 정보열람하기 (0) | 2022.03.04 |



